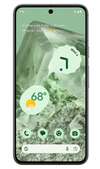Visual Intelligence finally gives Apple its version of Google Lens — here’s how to use it
You could never have to pull up the web browser again

Apple has been working to change how people use their phones, and Apple Intelligence has gone a long way towards that. One of the biggest promised changes was Visual Intelligence, which was mentioned at WWDC but was missing from the initial iOS 18.1 release.
However, Apple has now released iOS 18.2 for users and, alongside several amazing new features, finally comes Visual Intelligence, meaning there are more ways than ever to use the iPhone camera control button. These include being able to use ChatGPT to describe what you are looking at, look up prices on items you want to buy and other important information at a glance.
Think of it much like Google Lens and Circle to Search, except that it’s Apple’s interpretation and is only available to iPhone 16 models running iOS 18.2. If you have one of them, we’ll tell you exactly how to use Visual Intelligence below.
1. Use Camera Control to launch Visual Intelligence
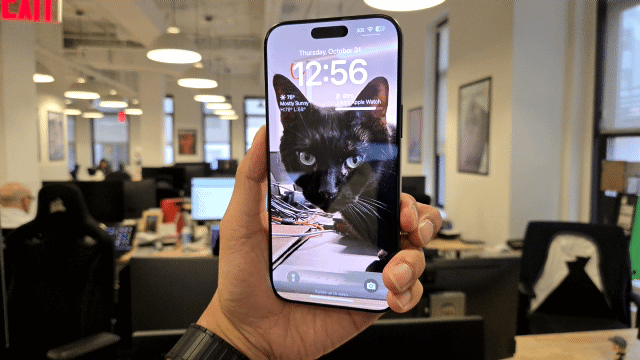
Launching Visual Intelligence is a breeze. You simply just need to long press the Camera Control button, which then will play the new Apple Intelligence animation that outlines the entire screen in a rainbow color to show it's running. Just be aware that Visual Intelligence is meant to run in vertical mode, as it doesn't really support horizontal mode just yet.
2. Point and shoot what you want to search
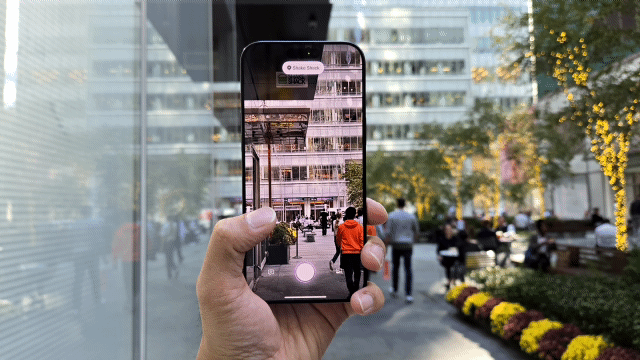
Once Visual Intelligence is running, you only need to point at what you want to search and then tap on the on-screen shutter button. From here, Visual Intelligence will inspect the photo and deliver an appropriate result.
The results will vary on what you’re capturing. For example, if it’s the facade of a restaurant, Visual Intelligence will show you what time it’ll close. If it’s a product or gadget, it will describe what they are. Plus, Visual Intelligence can also pull out important details, like email addresses and phone numbers — which can then be copied and pasted into another app.
3. Ask ChatGPT follow up requests
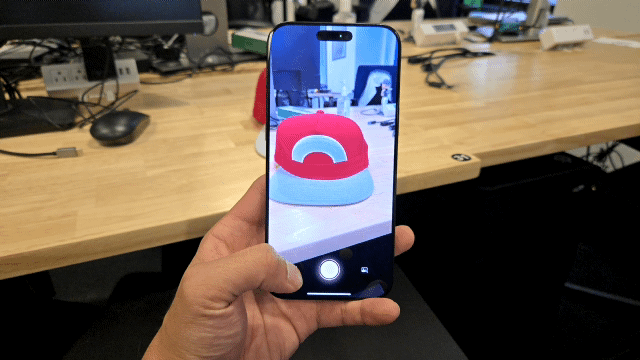
By pressing on the chat bubble icon in the lower left corner of the Visual Intelligence interface, it will lean on ChatGPT for additional details about what you’re searching for.
Not only will it describe what it’s seeing, but you can type follow-up requests that the AI chatbot will try to answer the best it can.
4. Use Google search instead
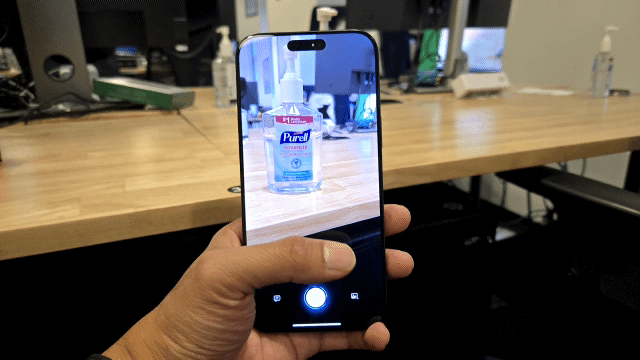
If you prefer Google to perform your visual searches, you can instead press on the search with Google button in the bottom right corner.
In addition to showing a list of similar photos to what you’ve captured, you can click on one of the images to open up another window that can show you shopping prices for what you’re searching.
When it comes to being a productivity tool, Visual Intelligence can also do things such as summarizing a passage of text you’ve captured — as well as translating words in the image if they’re in another language. These are just some of the functions of Visual Intelligence, showing how helpful it can be when it comes to searching for stuff. It’s also worth noting that you’ll need an active data connection for Apple Intelligence to work.




iOS 18.2 has a lot of great features worth checking out, including Genmoji, which allows you to easily create custom emojis in conversation. If you've ever found that you simply can't find the right broken heart emoji, then despair no longer as you can create one that gets your point across perfectly. You can also use your iPhone to record phone calls, proofread with Apple Intelligence, and even type to Siri instead of using voice commands.
Sign up now to get the best Black Friday deals!
Discover the hottest deals, best product picks and the latest tech news from our experts at Tom’s Guide.

John’s a senior editor covering phones for Tom’s Guide. He’s no stranger in this area having covered mobile phones and gadgets since 2008 when he started his career. On top of his editor duties, he’s a seasoned videographer being in front and behind the camera producing YouTube videos. Previously, he held editor roles with PhoneArena, Android Authority, Digital Trends, and SPY. Outside of tech, he enjoys producing mini documentaries and fun social clips for small businesses, enjoying the beach life at the Jersey Shore, and recently becoming a first time homeowner.